-
구글 에드센스 승인 후 광고 설정하기티스토리 2021. 12. 7. 16:19
에드센스 승인 후 광고 설정하는 방법
에드센스 신청하고 정확히 6일 만에 승인이 되었습니다. 기대한 것보다 빨리 승인이 떨어져서 얼떨떨합니다.
우리나라 시간으로 새벽 3시에 도착했으니 제가 열람을 할 수 없는 시간이어서 오후 늦게서야 확인했습니다.
에드센스 계정을 활성화하라는 메일이 오면 곧바로 승인 메일이 도착한다고 하던데요. 축하한다는 메일을 본 순간 너무 기쁘더군요. 승인이 되었으니 제일 먼저 할 일은 광고 설정입니다.
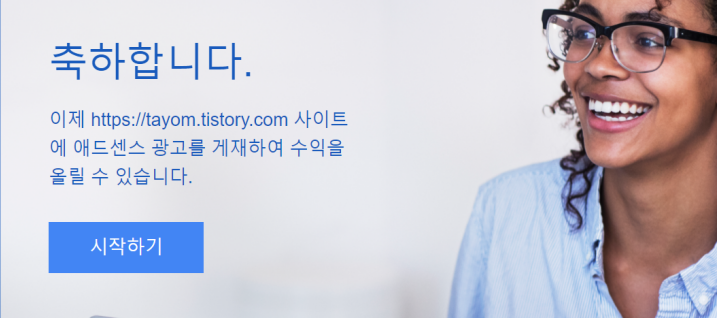
에드센스승인 에드센스 광고 설정하기
1) 본인의 티스토리와 에드센스를 동시에 접속합니다.
2) 에드센스 계정에 로그인하였으면 광고를 클릭합니다.
3) 내 사이트가 나와 있는 곳을 보시면 연필 모양의 표시가 있습니다. 연필 표시를 클릭합니다.
4) 사이트가 광고 설정 미리보기에 열리면 승인된 사이트가 확인됩니다.

승인된사이트 자동 광고 설정하는 방법
1) 광고 설정에서 "자동 광고"를 설정합니다. 초보자라면 자동 광고를 추천합니다.
2) 사이트에서 자동 광고가 사용 설정되면 몇 시간 내에 관련 광고가 게재되기 시작하고 https://tayom.tistory.com에서 수익을 창출할 수 있다고 합니다.
3) 기존 광고단위를 최적화하는 것은 선택입니다. 기존 광고 단위 최적화란 구글에서 자동으로 광고를 설정해 주는 것을 말합니다. Google에서 기존 광고 단위와 자동 광고를 함께 최적화하고 실적이 가장 우수한 광고 게재 위치에 광고를 게재하지 않도록 하려면 기존 광고 단위 최적화를 사용 중지하라고 합니다.
4)수동으로 광고를 선택하실거면 기존 광고단위를 비활성화합니다. 구글의 인공지능이 디테일하지 않아 자동광고 방식이 마음에 들지 않는다면 수동으로 하시길 추천드립니다.
광고 형식 설정
● 인 페이지 광고 : 페이지의 기본 콘텐츠 내에 게재되는 광고입니다.
● 일치하는 콘텐츠 : 수익 및 참여를 늘릴 수 있는 콘텐츠 홍보 도구입니다.
● 앵커 광고 : 사용자 화면의 가장자리에 항상 표시되며 손쉽게 닫을 수 있는 광고입니다.
● 모바일 전면 광고 : 페이지가 로드되는 중에 게재되는 전체 화면 광고입니다
● 더 넓은 화면 : 가로길이가 1,000픽셀을 초과하는 화면(예: 데스크톱)에 게재되는 광고입니다.
구글 에드센스 코드 복사하기
● 여기까지 하셨다면 광고를 클릭하여 설정을 해줍니다. 신규광고 만들기가 나옵니다.
● 디스클레이광고를 클릭하시고 코드를 복사합니다. 제목은 본인이 알아보기 쉽게 만듭니다.
● 티스토리 블로그->스킨->편집-> html 여신 후 <head>와 <head> 사이에 붙여 넣기를 합니다.
● 수동광고를 하기 위해선 서식관리에 코드를 붙여 넣기 하셔도 됩니다.
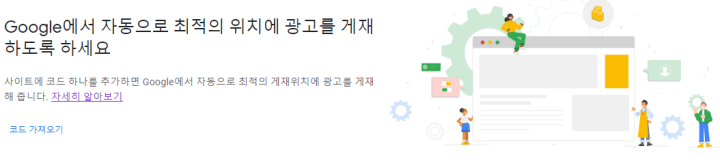
에드센스코드 자동 광고의 장점
- 잠재적으로 수익을 증대합니다. 자동 광고는 페이지를 분석하고 레이아웃, 콘텐츠 및 기존 Google 광고를 기반으로 새로운 광고 게재 위치를 찾습니다.
- 사용하기 쉽습니다. 하나의 광고 코드를 삽입하기만 하면 시작됩니다. 코드를 삽입하면 자동 광고가 사이트 및 광고 설정의 모든 변경사항에 맞게 자동으로 조정됩니다.
- 사이트에 맞게 광고를 조정할 수 있습니다. 자동 광고 설정을 사용하면 내 사이트에서 광고가 게재되는 위치를 관리할 수 있습니다.
- 모바일 친화적입니다. 자동 광고가 모든 화면 크기에 맞게 자동으로 조정됩니다. 앵커 광고 및 모바일 전면 광고 같은 모바일 전용 형식도 포함됩니다.
마무리
▷이제 자동광고 설정은 마쳤습니다. 에드센스를 최대한 활용하려면 모든 사이트의 모든 페이지에 에드센스 코드를 삽입하시는 것이 좋다고 합니다. 구글 에드센스와 연동이 잘 되었는지도 확인하시기 바랍니다.
728x90